How to setup Google Chromecast and convert your regular Television into a Smart TV - Step by step instructions
Google's Chromecast is a small and simple gadget that convert your Regular TV into a Smart TV. The only requirement is that your TV should have a HDMI input. Availability of a USB port on the TV is not necessary, but if it's got one, you can power the Chromecast device without needing a wall adapter. Older TV's with AV input might need an additional HDMI to AV converter.
Setting the Chromecast is fairly straight forward, here are the step by step instructions:
1) Connect your Chromecast to the TV, connect the micro USB power input to the Chromecast.
2) Download the Chromecast app from Google Play Store or APP Store (search for it). Once that is setup open the APP and go to "DEVICES"
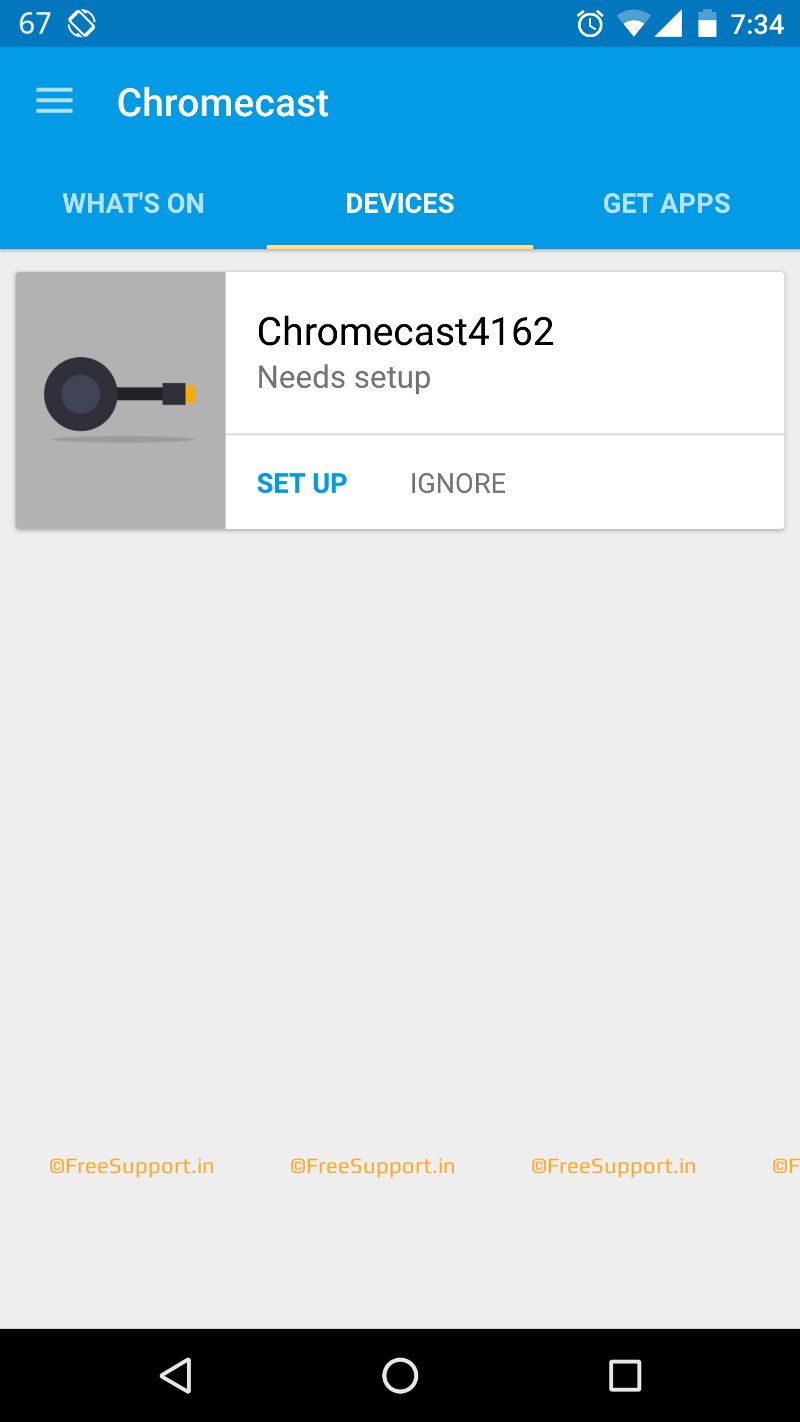
Chromecast works over Wi-Fi, but during the setup your phone connects to the Chromecast directly. Once the Wi-Fi setup is complete all traffic including screencasting (mirror display of your screen) will route through the Wi-fi. Casting is available on Android devices only for now, 4.4 and up.
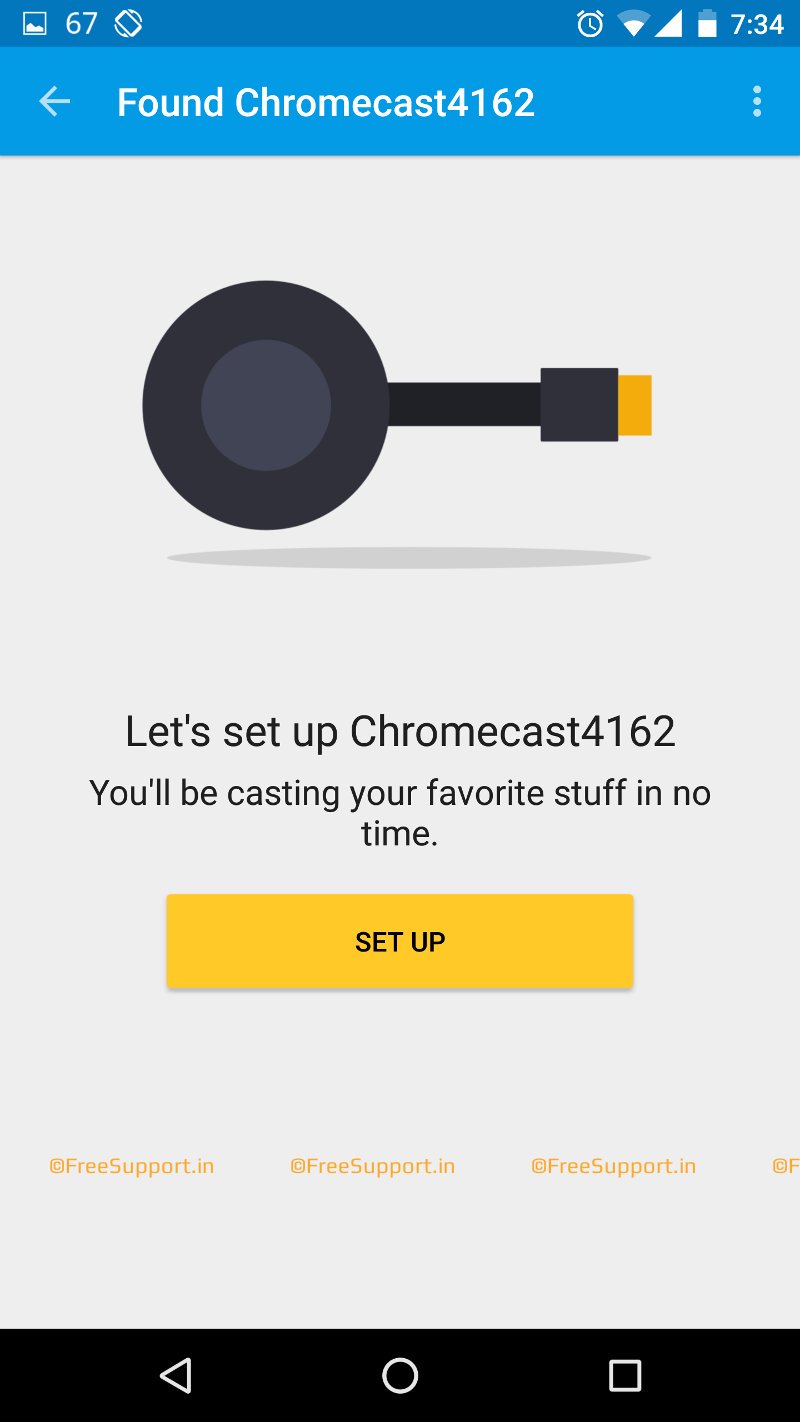
2nd gen Chomecast has better Wi-Fi antenna compared to the 1st gen, besides it fits easily without blocking space for other ports on the TV because of the HDMI cable design.
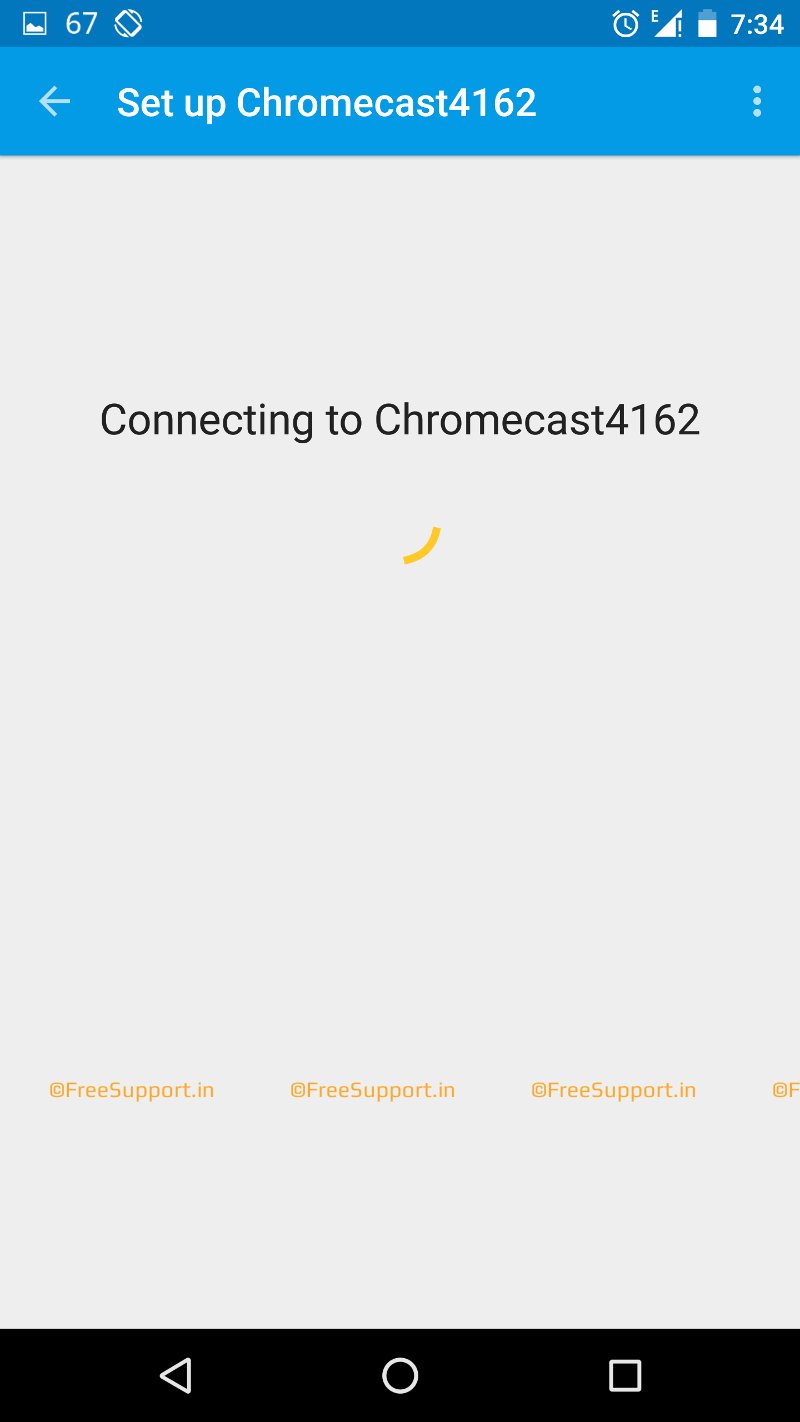
You should be able to connect to your Chromecast now and the TV will show you the code.
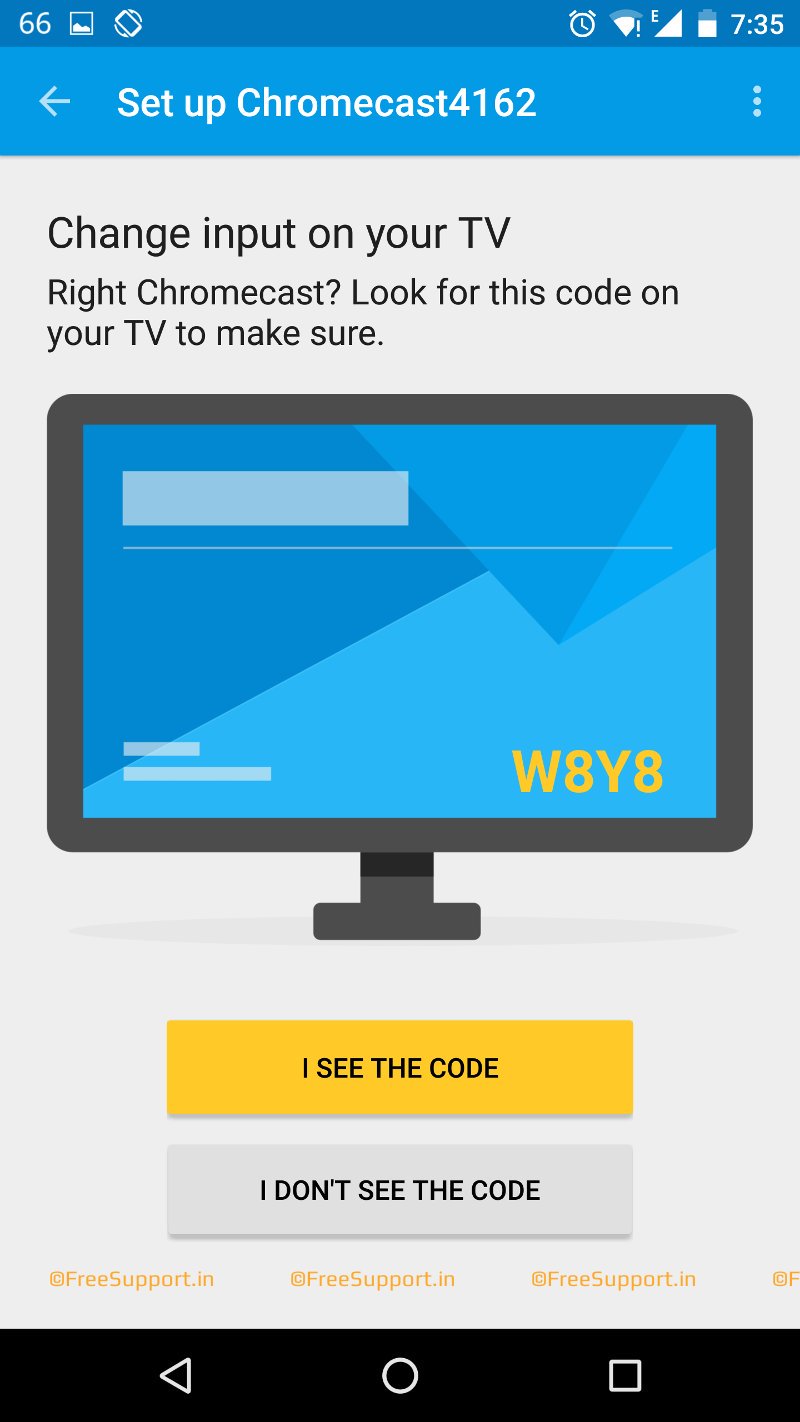
Enter this code into the APP, this step is to make sure you are connecting to the right Chromecast in case you have more than one of them.
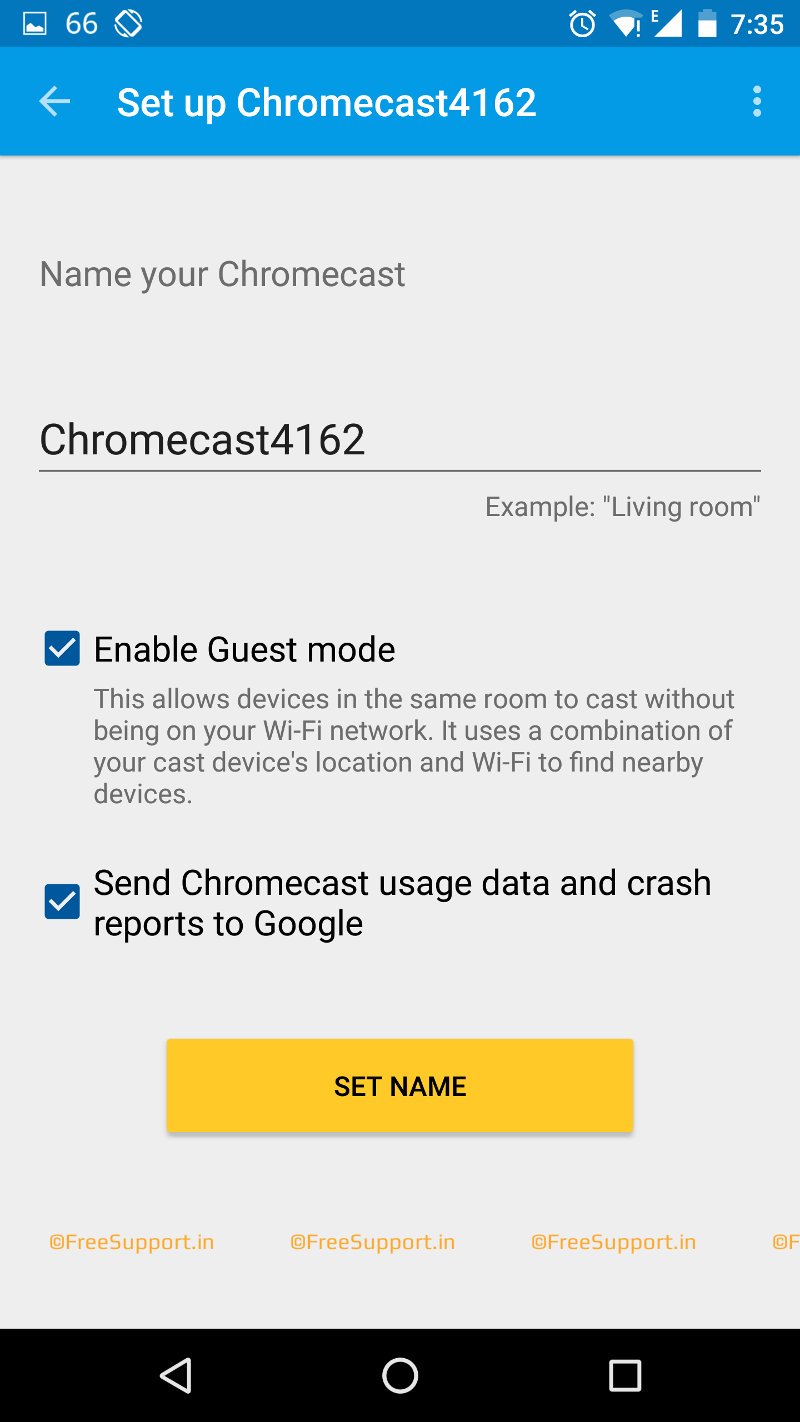
Name it, and give a name thats easy for everyone to identify so that they are streaming to the right TV, again needed only when you have more than one Chromecast's. You probably will, its such a gem of a device and affordable, slowly all your old HDMI monitors will find new life with this as I've noticed.
The guest mode option is checked ON by default, this should be left ON if you want other phones ad tabs to control your Chromecast. If you want just one device to control it, keep the guest mode OFF
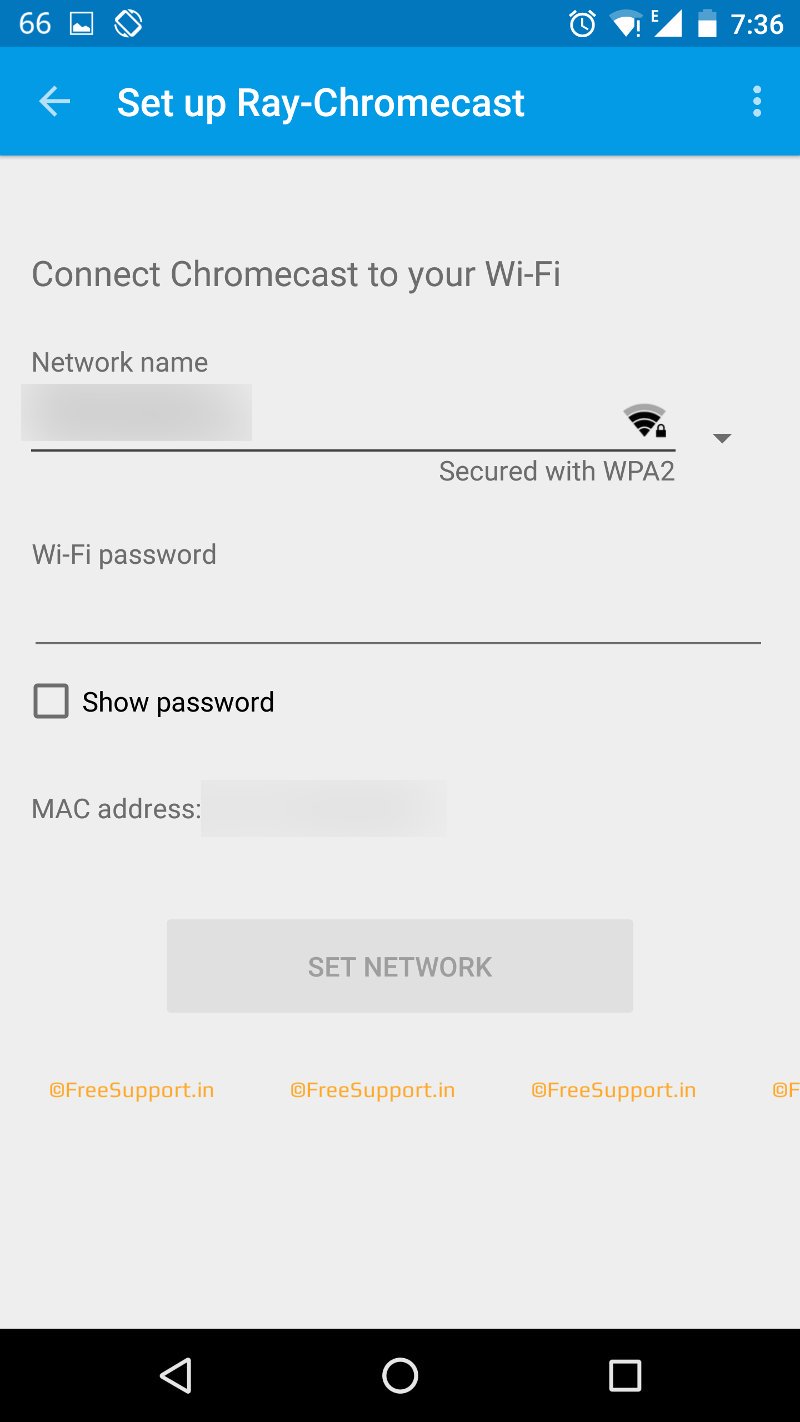
Connect to your network, it is advisable to keep the wireless router fairly close to the Chromecast as this helps to stream better and also saves battery on the phone.
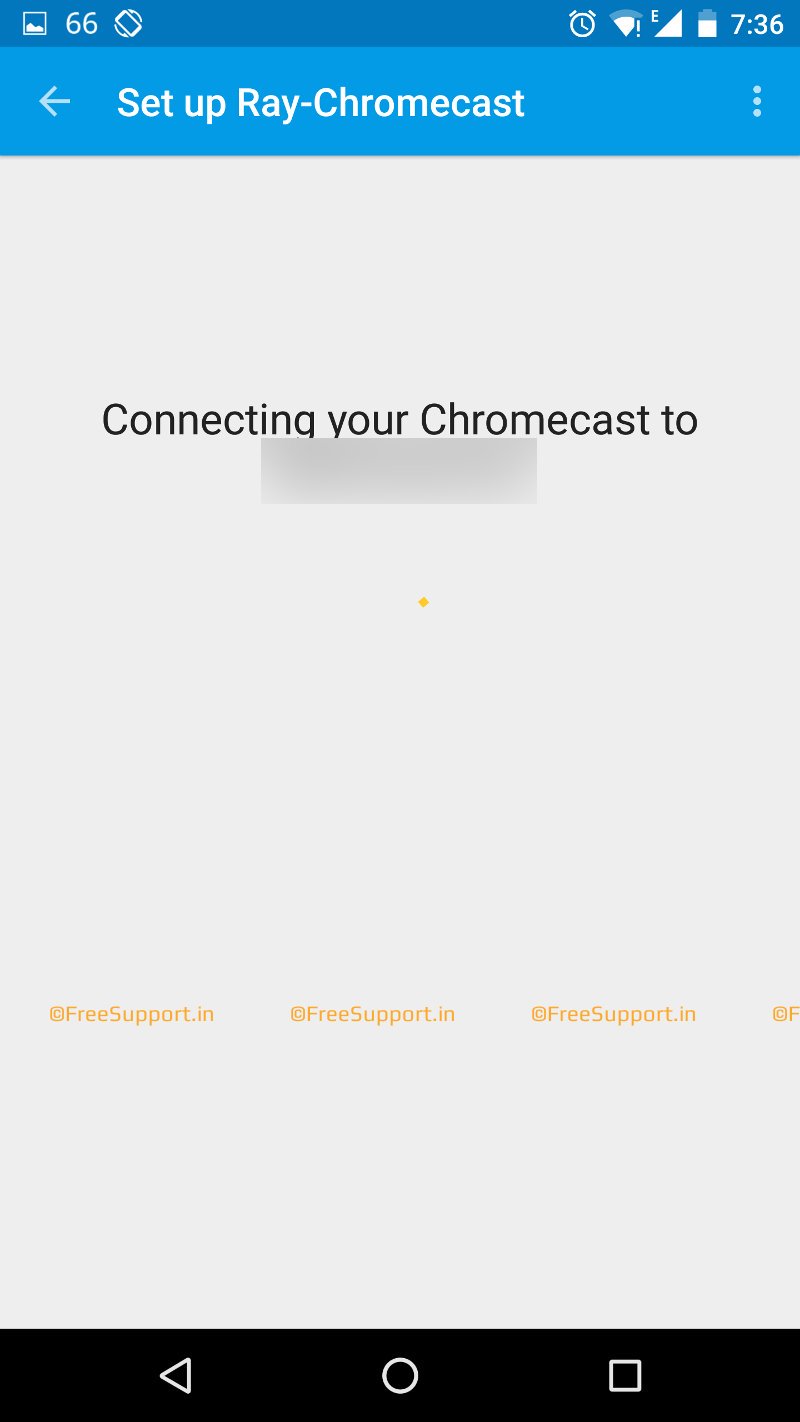
It connects, you should also be aware that it hogs bandwidth. Chromecast plays FULL HD 1080p where available. If you are on a limited data plan, you should try restricting the videos to 720p in the settings on your APP. Throttling bandwidth at your router does not help, it results in pause-buffer-play over and over. If you are compelled to use even less bandwidth, screencast from your phone where you can set lower resolution and bitrates like 360p, quality will obviously take a hit particularly on a big screen.
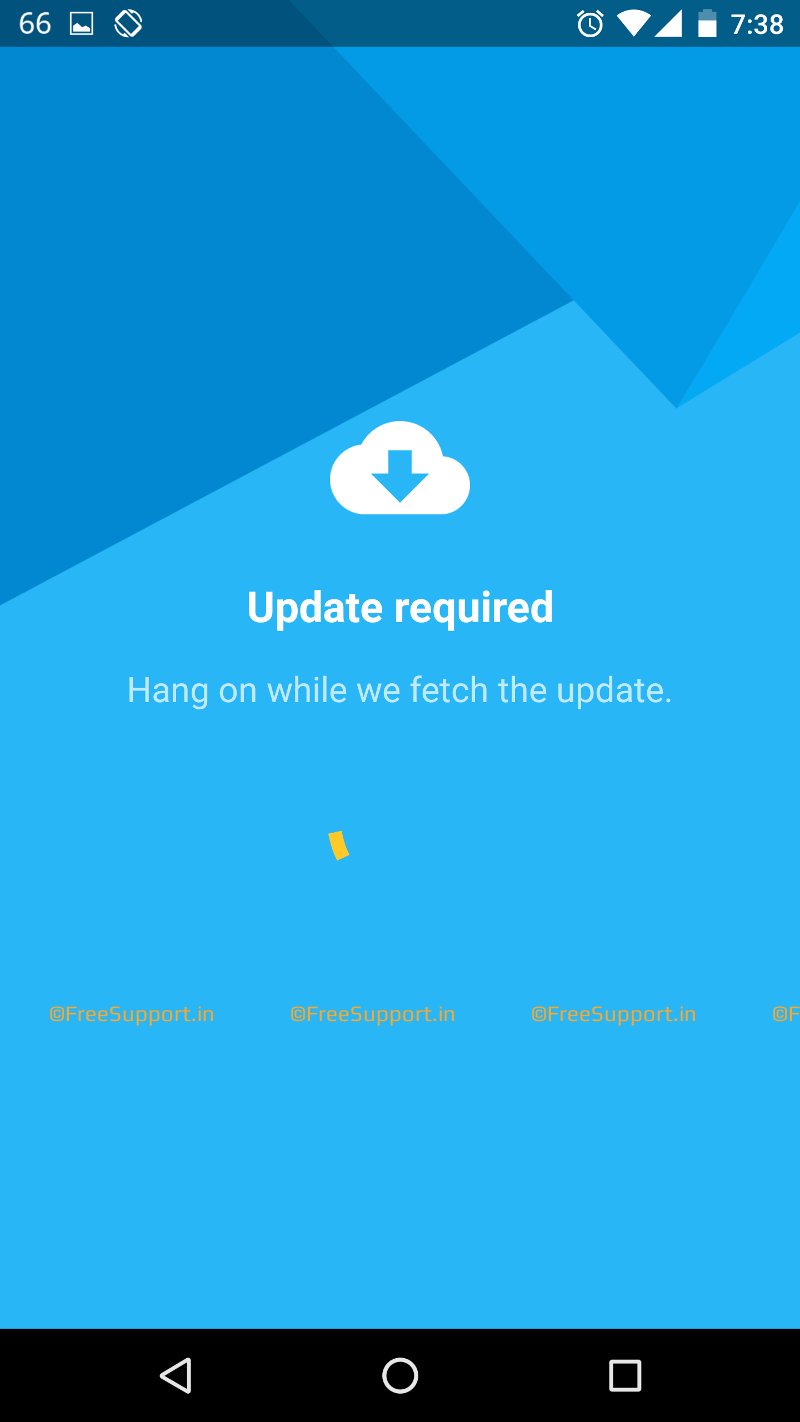
It updates automatically, let it do its job. Told you the setup is fairly straight forward.
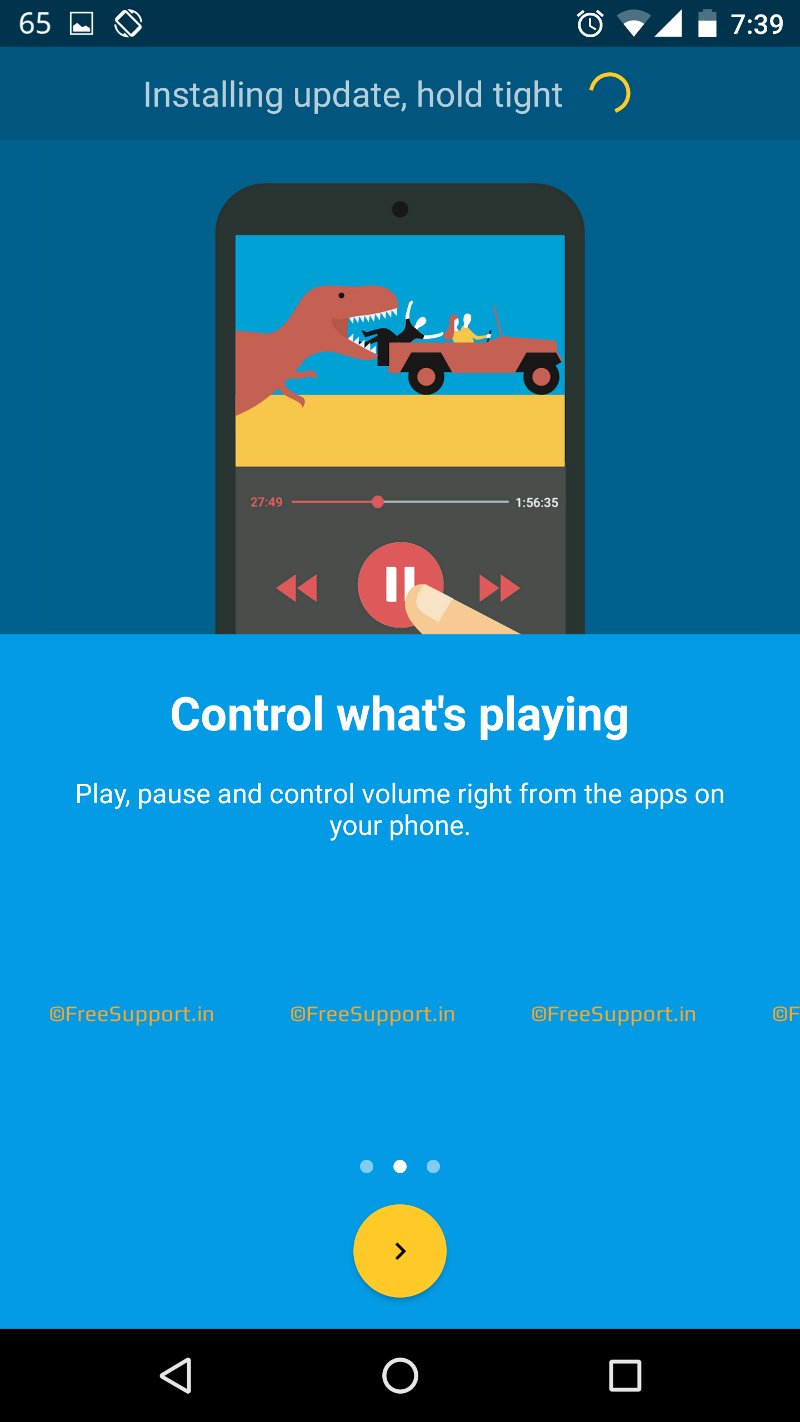
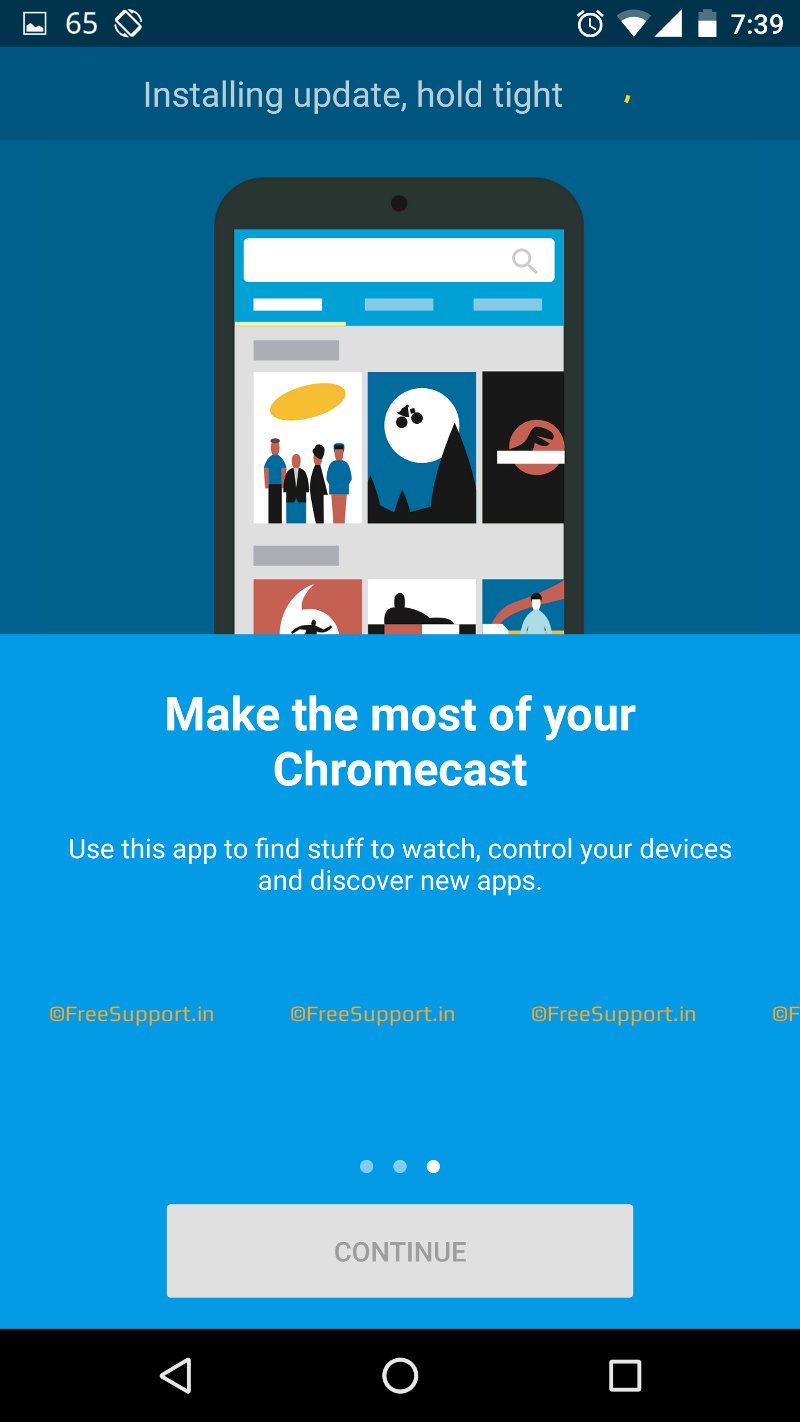
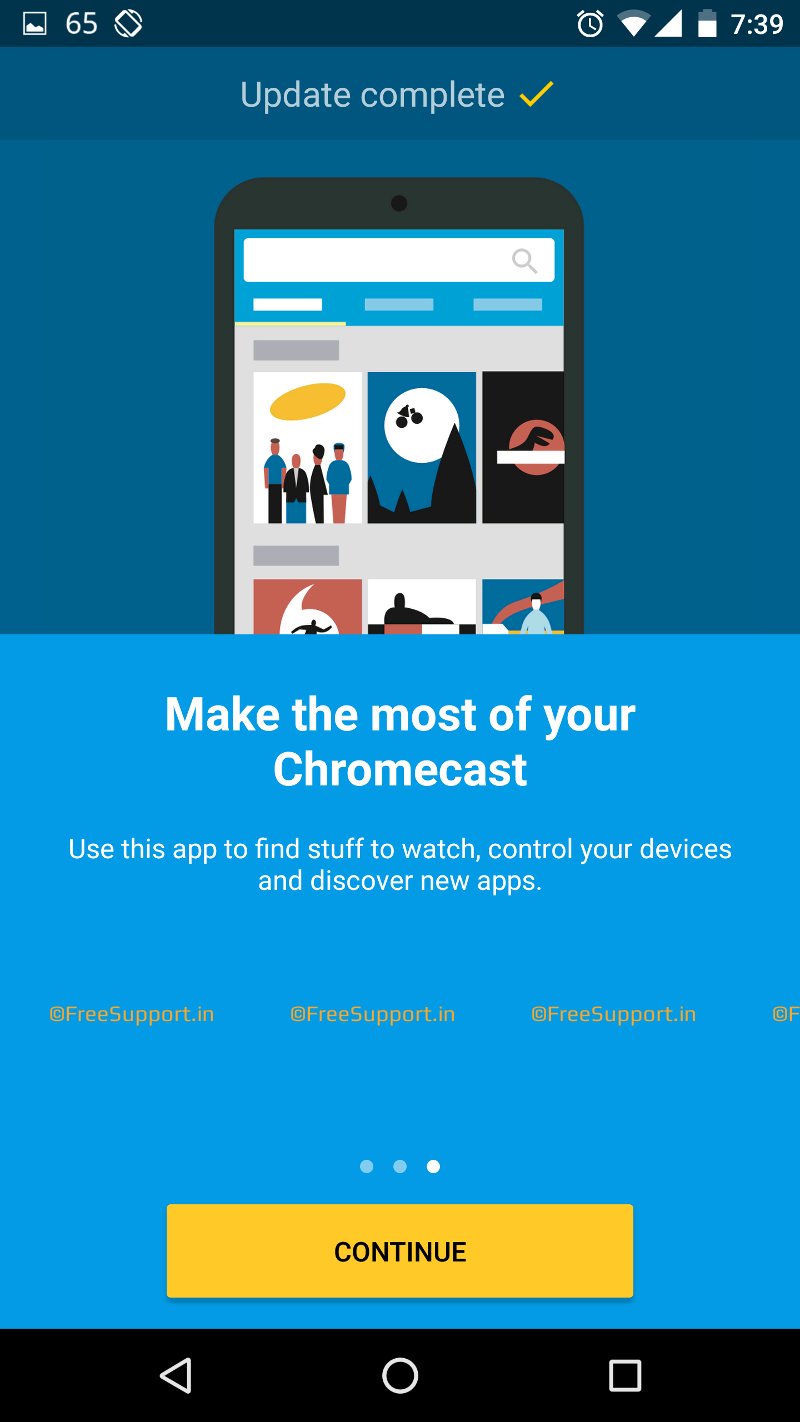
Completes the update and you are good to go. Explore the supported APP's in the Chromecast APP, download them and have fun.
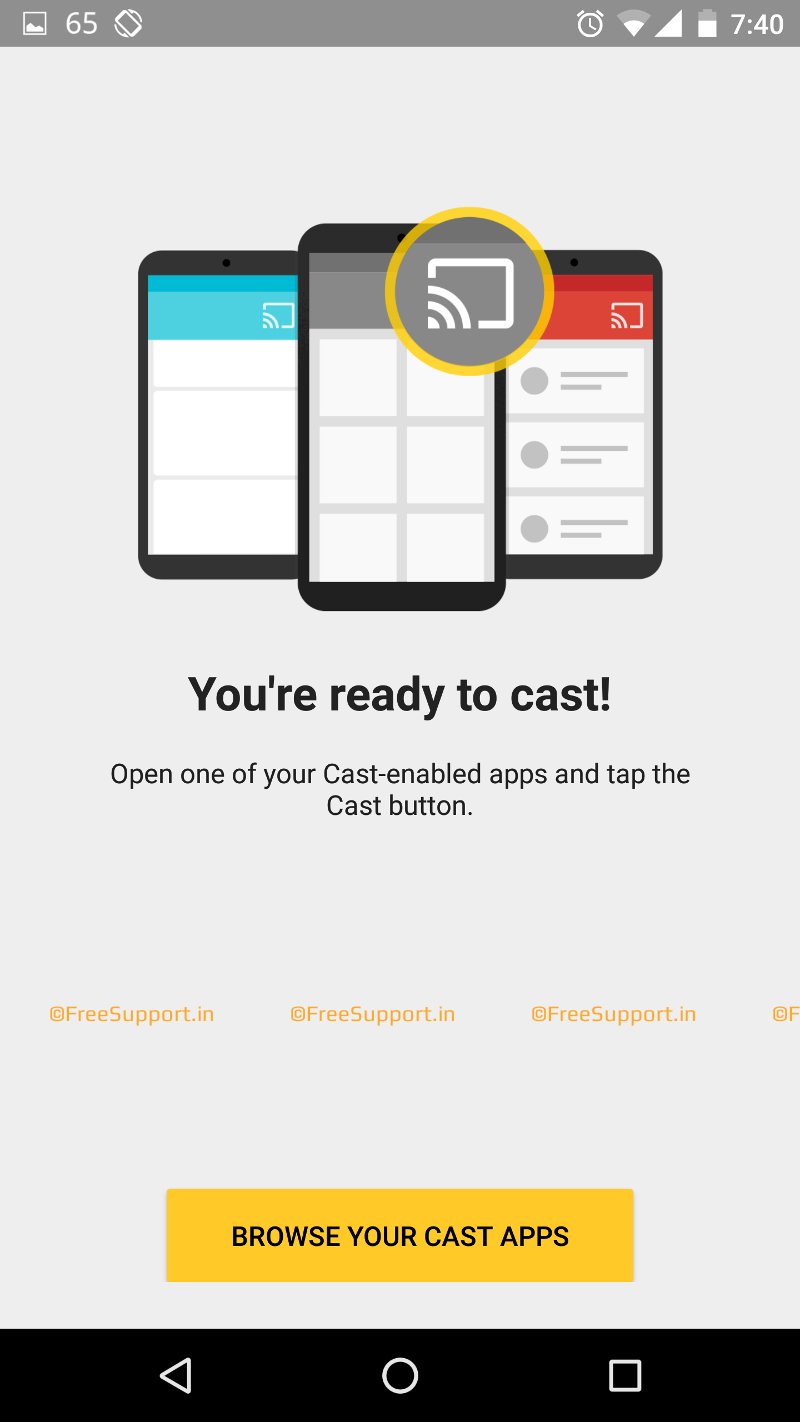
Note: All screenshots are via the Chromecast App on a Google Nexus 6 phone
And here's a look at the TV
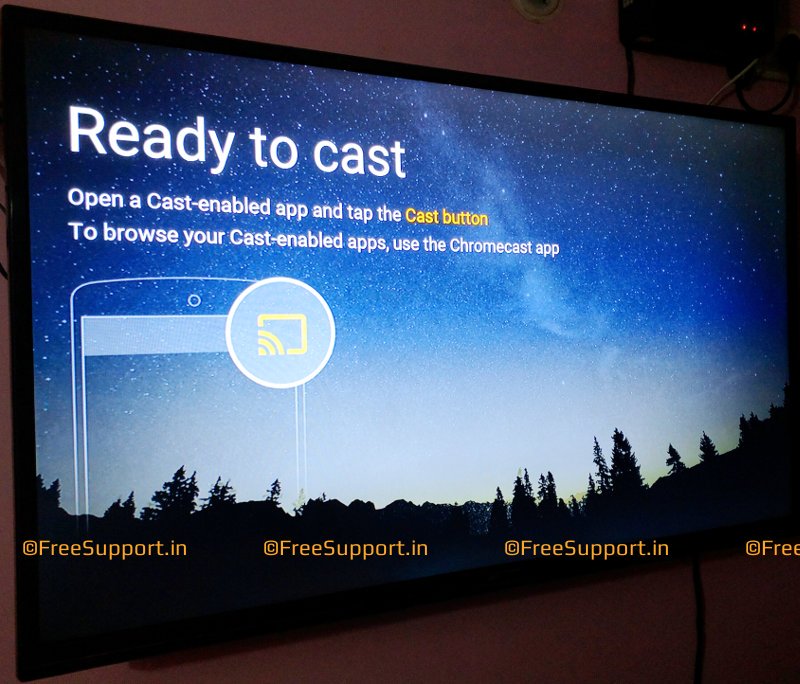
I still say the best APP is the Screen Casting (Mirroring) APP.
https://www.youtube.com/watch?v=5UWMQNgcMdg
Via Youtube | Google Chrome
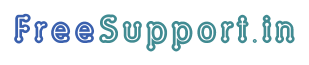
Comments powered by CComment